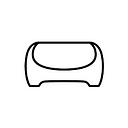How to Connect Cricut Maker to Computer: Ultimate Guide
Today, I’ll show you how to connect Cricut Maker to computer. Since I’m a regular Cricut Maker user and a professional crafter, I can provide you with the right methods to connect your Cricut machine to a computer. For the last five years, I’ve been consistently writing blogs about project-making and DIY crafting, but now I’m also sharing some connection tips to get started with your Cricut cutting machine.
The Cricut Maker Setup machine is amazing; I have used this machine for more than two years. I’m satisfied with the results so far. Hence, I’ll recommend this Cricut cutting machine to everyone who is looking for a machine to start creating DIY projects. Let’s begin with the blog!
Download Cricut Software on Your Computer
Before getting started with my blog on how to connect Cricut Maker to computer, I want you to meet a very special tool called Cricut Design Space. This tool is an amazing creation of the Cricut.
With this software, all your designing routine will become a piece of cake. As most people are not familiar with designing, an advanced tool like this helps them to go ahead without obstacles. This tool offers you various latest images, fonts, texts, pre-made designs and many more to get started.
For Windows
To download and install the Cricut app on Windows, check the steps below and follow them.
- To get started, navigate to design.cricut.com.
- Now, tick the box to accept the Cricut Terms of Use and hit the Download button.
- You may see slight changes on your screen.
- Once the download is complete, go to the Downloads folder and double-click on the folder.
- Next, your window may ask you to trust the application.
- Then, you’ll see an installation window in progress.
- After that, you need to sign in with your Cricut ID using a username and password.
- Also, the Design Space icon will be added to your desktop’s screen.
- Finally, your Cricut Design Space app is set up on your Windows PC.
That’s it for the Cricut software download and installation on a Windows PC. Now, you’re ready to use your software to create your projects.
For Mac
Below are the steps to download and install the Cricut application on your Mac system. Check them below.
- Navigate to cricut.com/setup on your internet browser and accept the Cricut Terms and Use.
- Then, click on the Download button.
- Now, you can pick a location to save your file.
- After that, you can go to the Downloads folder.
- In the following step, double-click on the file to open it.
- When you get your app icon, drag it to the Applications folder.
- Then, launch the Cricut Design app on your Mac by hitting the Cricut icon in your Applications folder.
- Now, hit the Open button to go ahead with the setup.
- Next, sign in or log in with your Cricut username and password.
- Finally, the Cricut application is set up on your Mac system.
That’s how you can get the Cricut app on your computer. Then, you can continue to connect your Cricut product to your computer.
Connect Cricut Maker to Computer (Windows/ Mac)
I’ll tell you the wireless method for connecting your Cricut to a computer. Let’s check the steps below to set up a wireless connection with your Cricut cutting machine.
Windows
As a Windows user, you should follow the steps below to connect your Cricut Maker machine to a computer on a wireless network such as Bluetooth. Here are the steps to learn how to connect Cricut Maker to computer Bluetooth.
- Make a distance of 10–15 feet between your Cricut machine and the Windows PC.
- Check whether your PC has Bluetooth connectivity or not. Most PCs have this feature by default; if not, you can opt for a Bluetooth dongle or Bluetooth adapter to start the connection.
- To check the Bluetooth connectivity, head to the Start button and launch the Device Manager.
- Next, you’ll see the Bluetooth connection listed.
- Moving forward, end the Device Manager.
- Now, open the Start menu once again and hit the Settings option.
- Then, head to the Devices option and check whether the Bluetooth option is ON.
- Once you’re sure, hit the Add Bluetooth or other device option.
- After that, choose the Bluetooth option and allow your PC to scan for your Cricut machine.
- As soon as your PC detects your machine, select it from the list.
- If you need to enter a PIN code, enter “0000” and click on the Connect button.
- Finally, the Bluetooth connection between your Cricut and Windows PC is complete.
That’s how to connect Cricut Maker to computer on your Windows PC. Once you complete the connection, you get ready to explore all the possibilities with your Cricut machine to create the best designs.
Mac
If you’re a Mac user, don’t worry. You can also connect your Cricut product and go ahead with your DIY routine. Let’s check the steps here.
- Distance your machine and Mac computer at least 10–15 feet apart.
- Then, check if the Bluetooth on your Mac is ON.
- After that, launch the Apple menu and hit the System Preferences option.
- Now, search for the Bluetooth option.
- Next, if you find the Bluetooth connection off, turn it on immediately.
- Then, choose the Pair option.
- When you’re asked to enter a PIN, type “0000” and click on the Pair option.
- Finally, your pairing process is complete.
This is how to connect your Cricut cutting machine to a computer or Mac. Finally, you’ll be able to use your Cricut machine to create projects.
Conclusion
So, finally, you’ve learned how to connect Cricut Maker to computer. You also need to understand the importance of the Cricut Design Space software. To connect your Cricut machine to your computer, you’ll need to download and install the Cricut app to start designing your favorite projects. Also, you can go for the Cricut Access plan, which includes more advanced features than the Cricut software. Moreover, you can connect your Cricut cutting machine to mobile devices, so connect your machine to your device today and explore your Cricut.
Source: Connect Cricut Maker to Computer